- Configurando downloads automáticos de driver de impressora para clientes windows
- 0. ATENÇÃO
- 1. CRIAÇÃO DA GPO PARA CONFIAR NO SERVIDOR DE IMPRESSÃO
- 1.1 CRIAÇÃO DE OUTRA GPO GPO PARA CONSEGUIR FAZER VIZUALIZAR AS IMPRESSORAS DO SERVIDOR
- 2. CONECTAR AO SERVIDOR DE IMPRESSÃO USANDO O CONSOLE DE GERENCIAMENTO DE IMPRESSÃO
- 3. CARREGAR UM DRIVER DE IMPRESSORA PARA UM SERVIDOR DE IMPRESSÃO SAMBA
- 4. ATRIBUIR UM DRIVER A UMA IMPRESSORA
- 5. IMPLANTAÇÃO AUTOMÁTICA DE IMPRESSORAS:
Configurando downloads automáticos de driver de impressora para clientes windows
0. ATENÇÃO
Esse tutorial é baseado nas seguintes documentações:
- https://wiki.samba.org/index.php/Setting_up_Automatic_Printer_Driver_Downloads_for_Windows_Clients
- https://wiki.samba.org/index.php/Configuring_Winbindd_on_a_Samba_AD_DC
1. CRIAÇÃO DA GPO PARA CONFIAR NO SERVIDOR DE IMPRESSÃO
Uma vez executados todos os comandos no terminal, precisamos criar uma GPO usando a interface de uma maquina windows.
A versão do windows utilizada para esse tutorial foi o windows 11 versão 22h2.
Você deve abrir o windows e instalar um programa chamado RSAT (Remote Server Administration Tools) Ferramentas de administração de servidor remoto. Tal como na imagem abaixo:
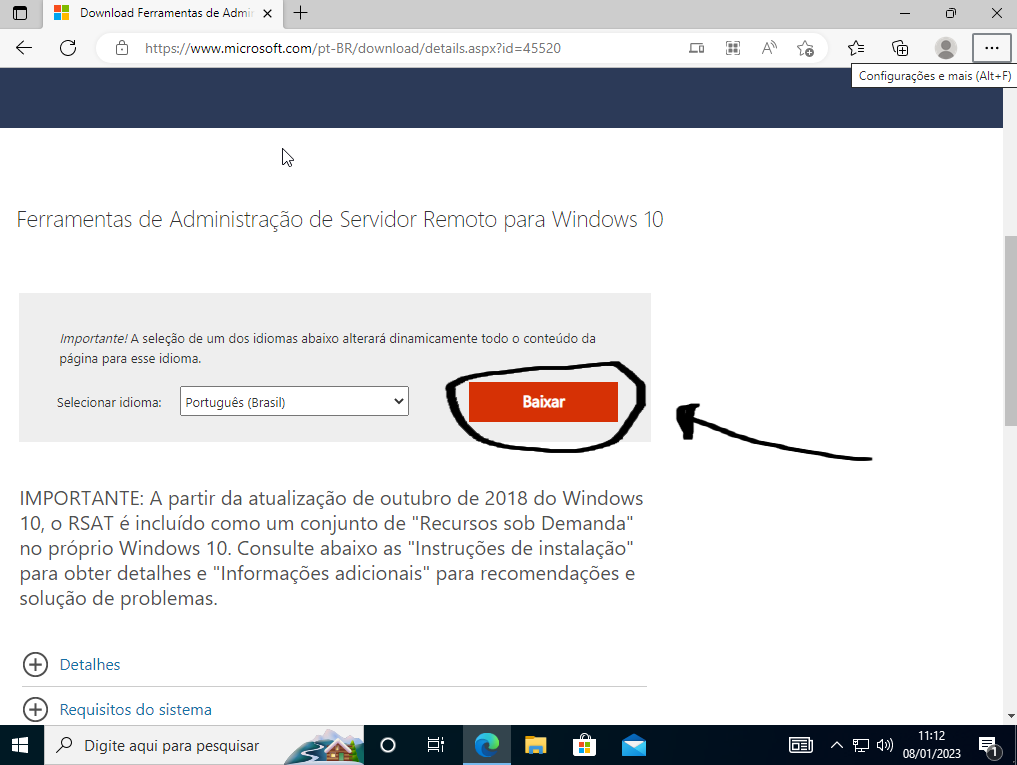
- Seleciona a versão desejada, que vai ser a de 64 bits:
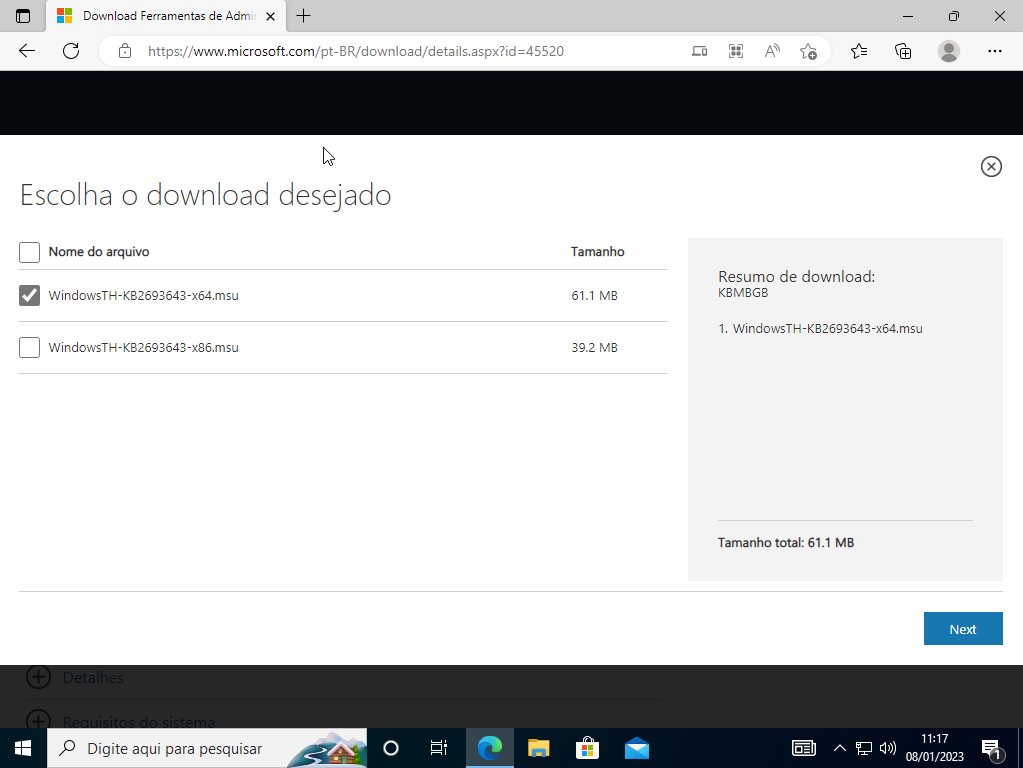
- E após baixar o arquivo execute o programa. E selecione a opção para atualizar versão do windows como na imagem abaixo:
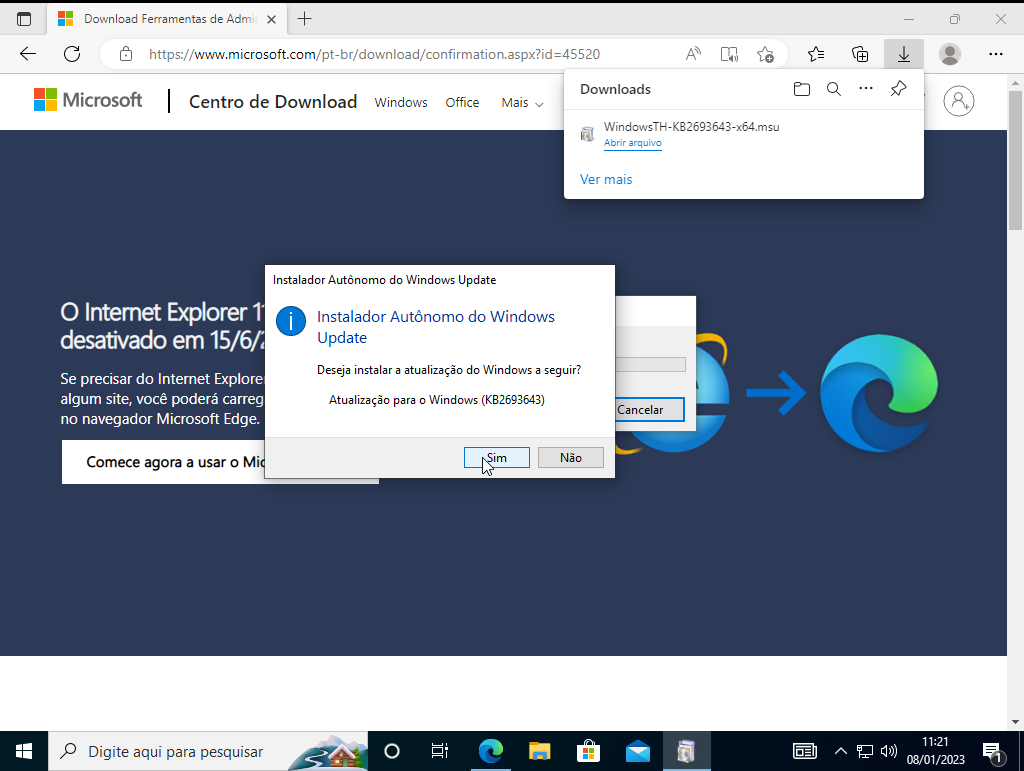
E então basta concordar com os termos clicando em aceitar e reiniciar a maquina.
Após reiniciar a maquina windows você precionar a tecla windows + r e então executar a seguinte linha:
secpol.msc
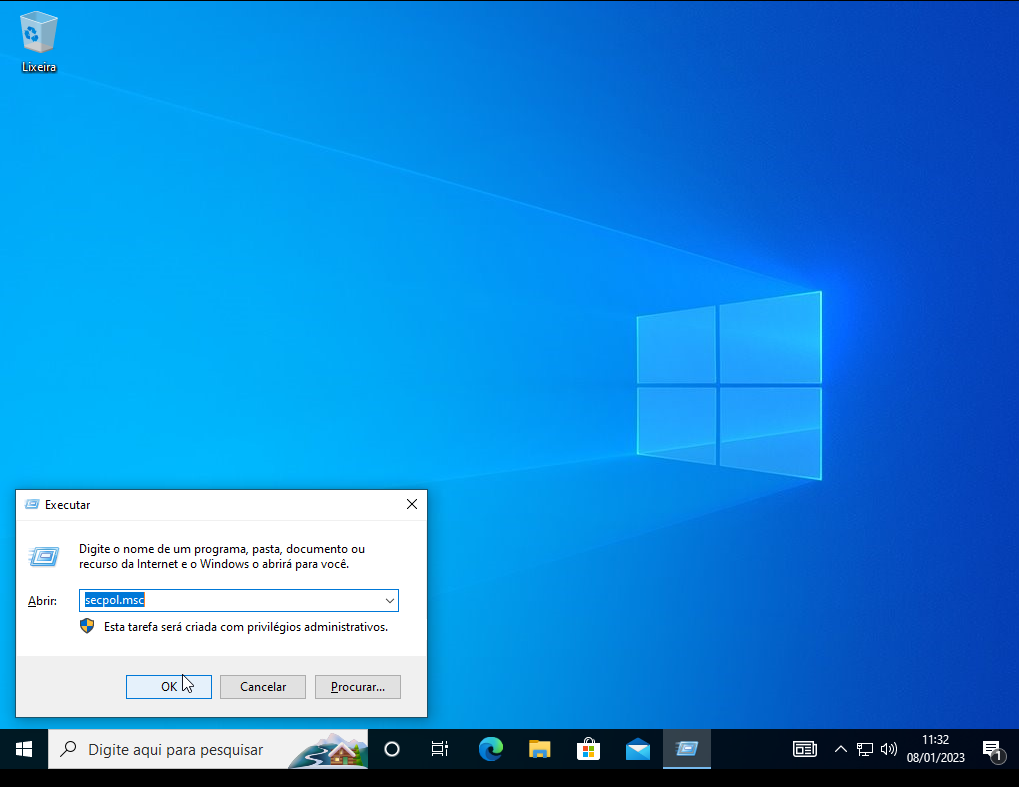
- Após clicar em OK vocẽ vai se deparar com as diversas politicas de segurança local configuradas na sua maquina windows. Você precisará ir até Politicas Locais depois em Opções de segurança e depois clique em Controle de Conta de Usuário: Modo de Aprovação de Administrador interno e marque a opção Habilitado tal como no exemplo abaixo:
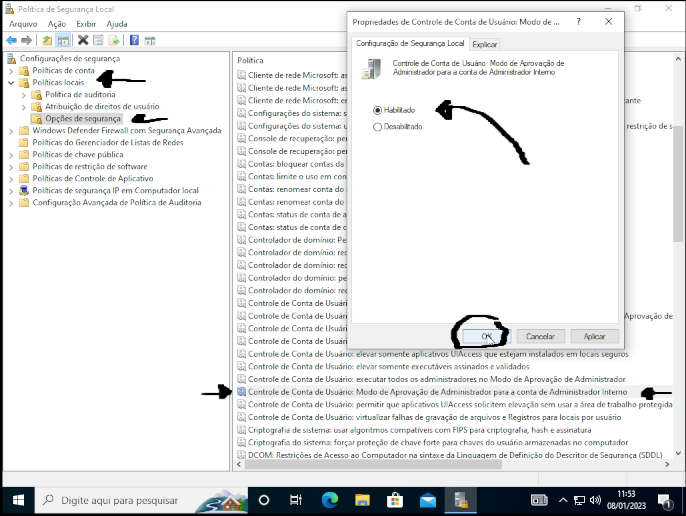
Após ter clicado em em OK você pode fechar a aba com as politicas de segurança da sua maquina.
Em seguida você vai precisar adicionar o as ferramentas de gerenciamento de politica de grupo baixadas junto com o RSAT. E para isso você vai precisar ir até Configurações, depois em Aplicativos, logo em seguida Recursos Opcionais e em Adicionar recurso opcional você deve clicar eR exibir recursos.
Você deve procurar por RSAT: Ferramentas de Gerenciamento de Política de Grupo e clicar em Avançar e depois instalar.
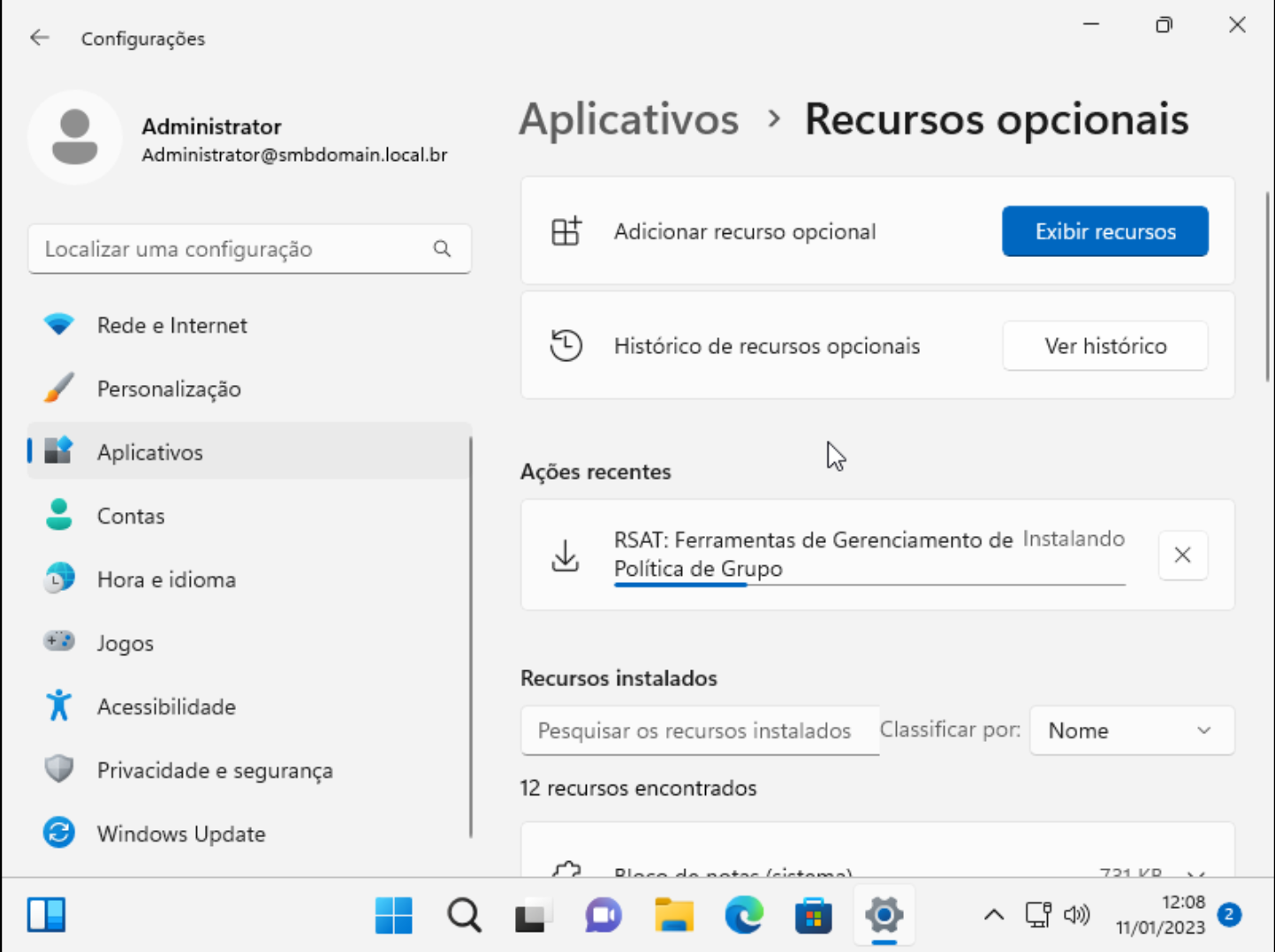
Após isso você deve pesquisar, na barra de pesquisa do windows, pelo programa Gerenciamento de politica de grupo
E em seguida você deve expandir: Floresta: smbdomain.local.br, Domínios e clicar com o botão direito em smbdomain.local.br e selecionar a opção Criar um GPO neste domínio e fornecer um link para ele aqui… tal como na imagem abaixo:
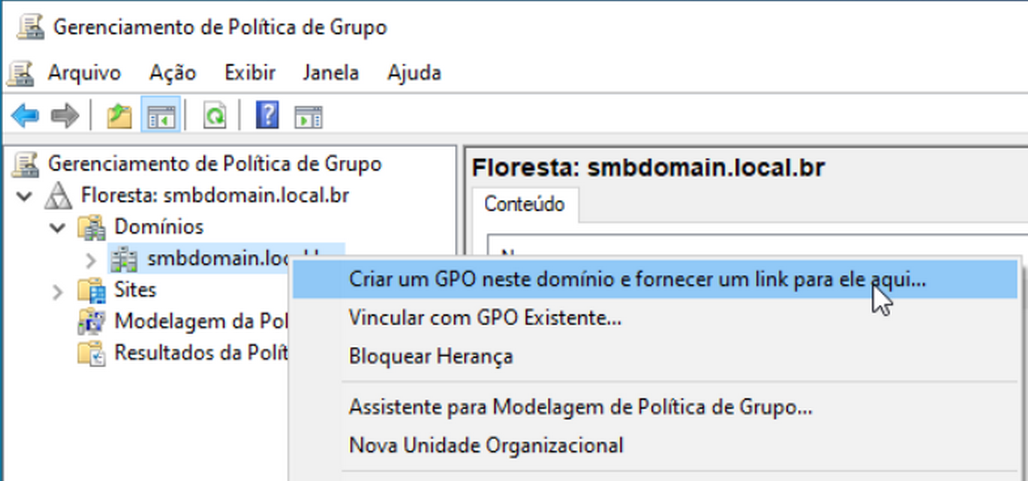
- Vocẽ agora deve nomear a GPO como IMPRESSORAS e clicar em OK tal como na imagem abaixo:
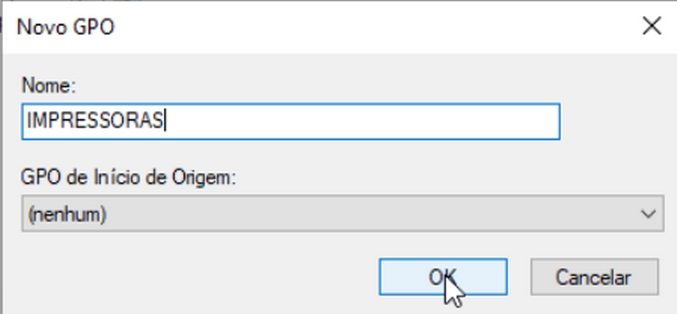
- Após isso clique com o botão direito na GPO criada e selecione a opção Editar…
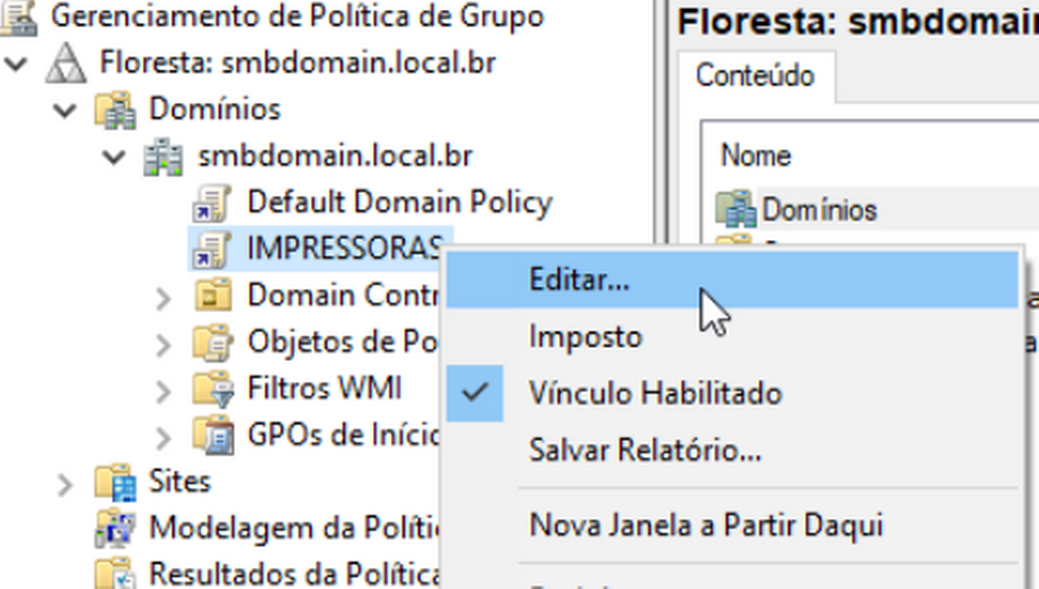
- Depois disso vai abrir uma janela com o editor de gerenciamento de politica de grupo. E expandindo as opções Configurações do Computador, Políticas, Modelos Administrativos você deve chegar até a aba Impressoras tal como na imagem abaixo:
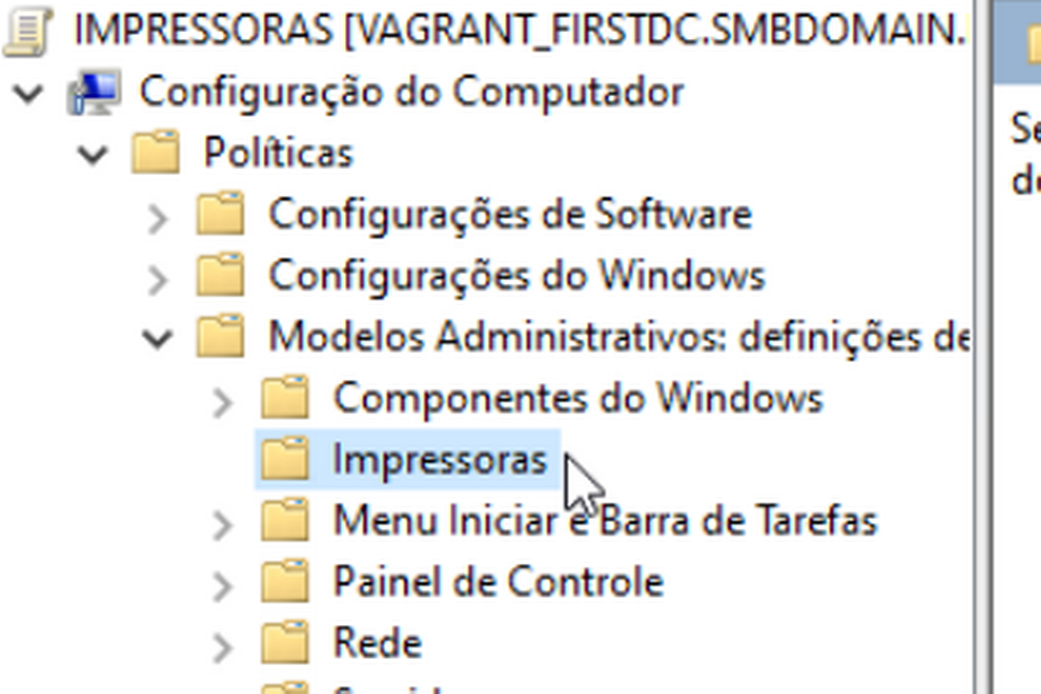
Agora é necessário que você dê um duplo clique na opção Restrições ao recurso apontar e imprimir e selecionar a opção de Habilitado e marcar que os usuários só podem apontar e imprimir nesse servidor.
É necessário também adicionar o nome do servidor na opção inserir os nomes de servidor…, no caso o nome a ser inserido é: vagrantfirstdc.smbdomain.local.br.
Após isso também é necessário na opção Prompts de Segurança selecionar para as duas opções Não mostrar aviso ou solicitação de elevação
A tela deve ficar como no exemplo abaixo:
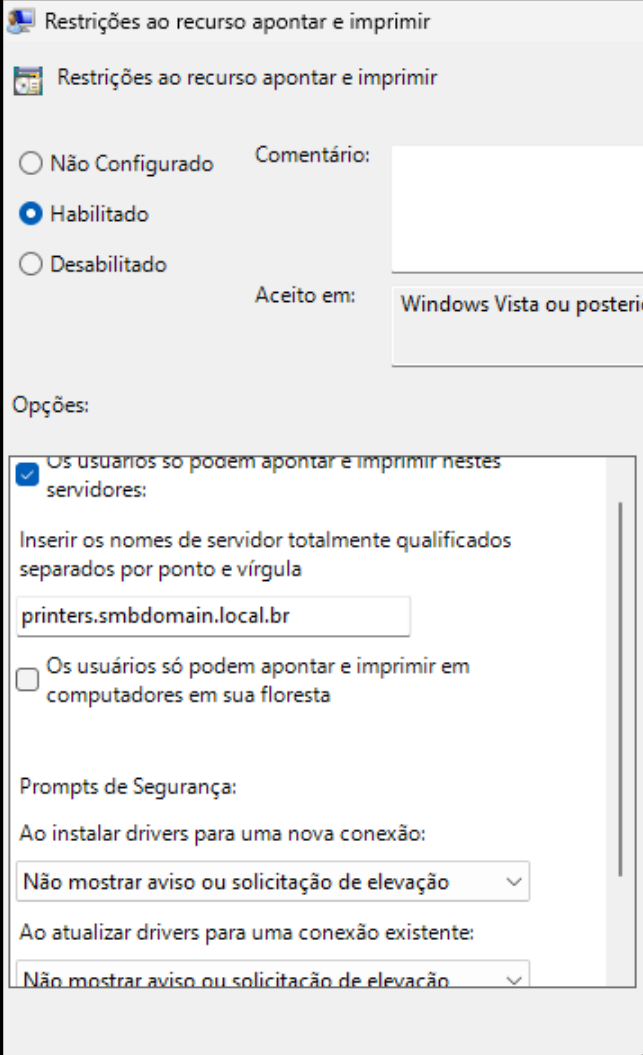
Após clicar em aplicar e depois em OK é necessário que se abra a janela de Recurso apontar e imprimir - servidores aprovados.
E depois você precisa selecionar a opção habilitado e clicar na opção Mostrar… tal como na imagem abaixo:
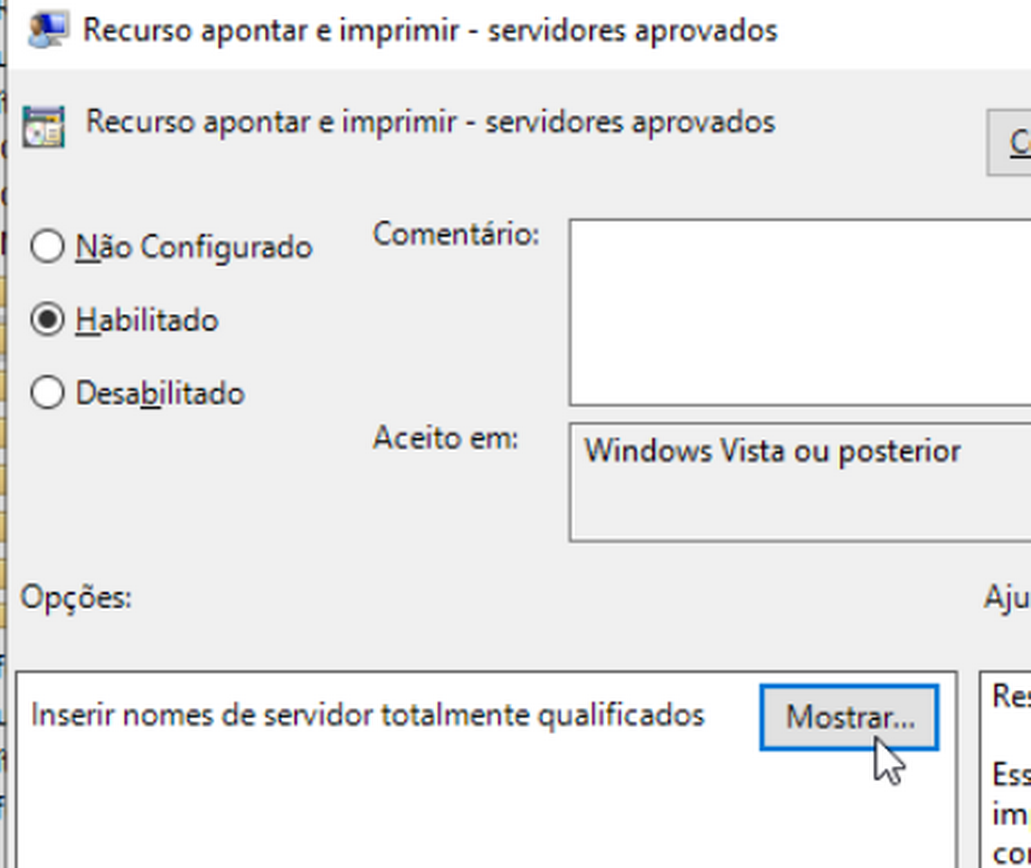
- Depois de clicar em Mostrar… aparecerá uma janela onde você precisa inserir o nome do servidor que no caso é o mesmo que foi inserido anteriormente e que está na imagem abaixo:
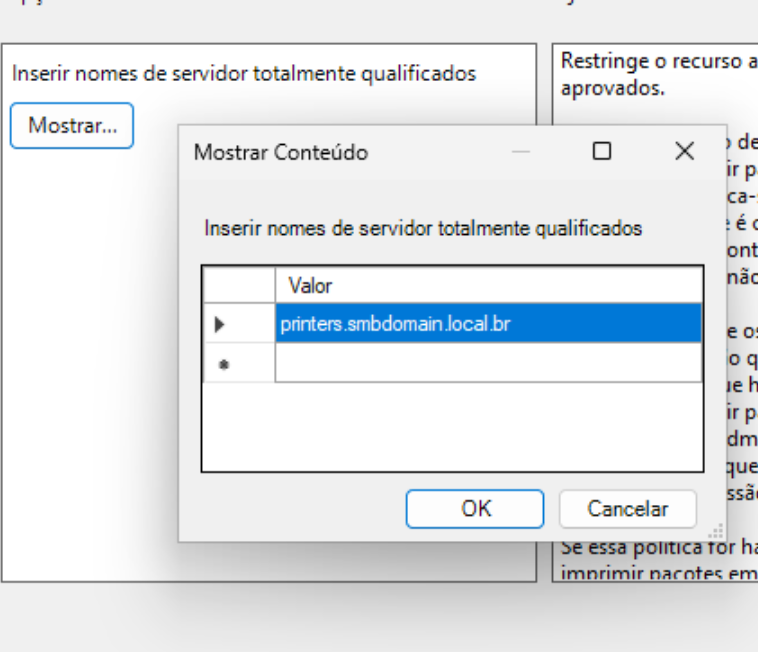
Após inserir o indereço do servidor, basta clicar em OK e depois em OK novamente.
Você deverá habilitar um novo template administrativo chamado Limita a instalação do driver de impressão aos administradores. E após isso selecionar a opção de Desabilitado tal como na imagem abaixo. E clicar em Aplicar e finalmente em OK.
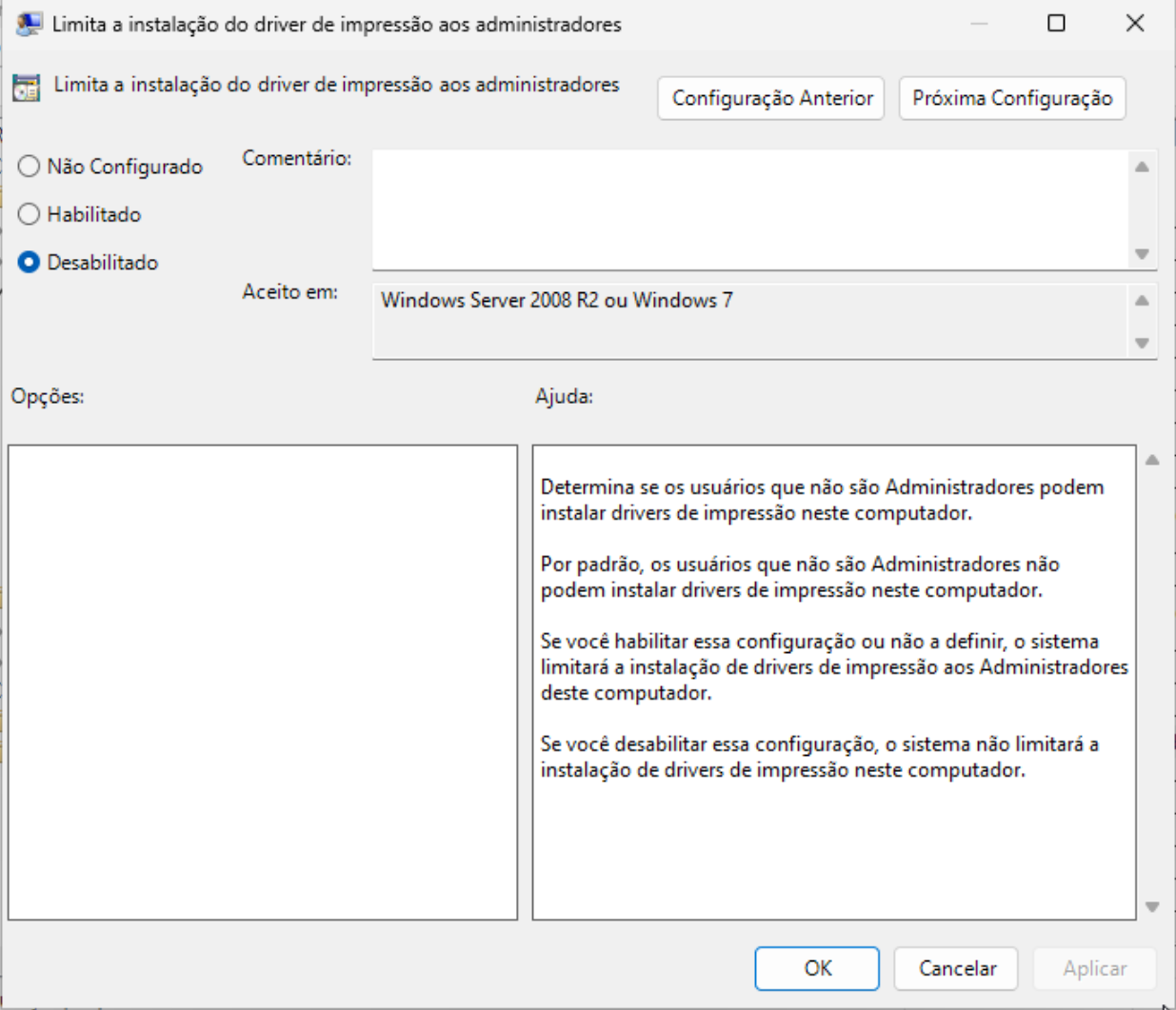
Após isso você deve esperar até que os membros do domínio do Windows apliquem a politica de grupo automáticamente.
- Caso você precise aplicar essa politica manualmente basta reiniciar o membro do domínio e executar o seguinte comando com as permissões de administrador local:
gpupdate /force /target:computer1.1 CRIAÇÃO DE OUTRA GPO GPO PARA CONSEGUIR FAZER VIZUALIZAR AS IMPRESSORAS DO SERVIDOR
Agora será necessário criar uma nova gpo e habilitar apenas uma politica.
- Então repita o mesmo processo dos passos anteriores para a criação da GPO IMPRESSORAS. Contudo ao invés de IMPRESSORAS adicione o nome FIXRPX como no exemplo.
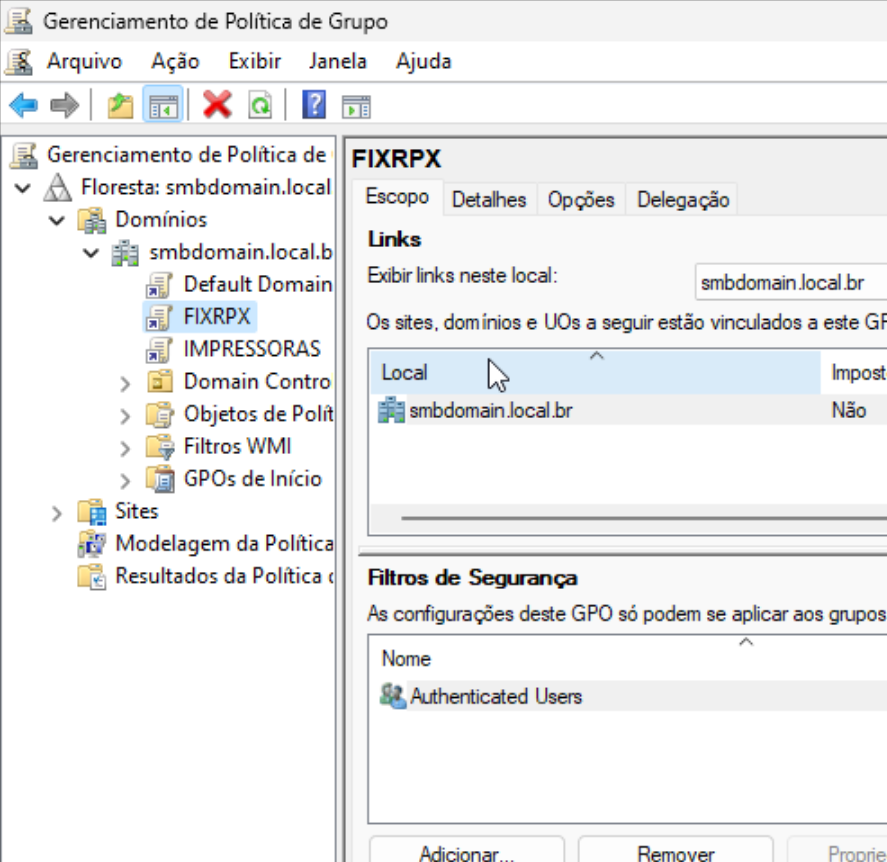
- Após isso você deve Editar a politica habilitando o template de Definir configurações de conexão RPC e selecionando a opção de RPC sobre pipes nomeados em Protocolo a ser usado para conexões RPC de saída: e a opção Padrão em Use a autenticação para conexões RPC de saída. E após isso clique em Aplicar e depois em OK.
2. CONECTAR AO SERVIDOR DE IMPRESSÃO USANDO O CONSOLE DE GERENCIAMENTO DE IMPRESSÃO
Vocẽ precisa agora abrir a ferramenta gerenciamento de impressão e para fazer isso basta pesquisar o nome da ferramenta na barra de pesquisa do windows.
Uma vez aberta a ferramenta você pode agora clicar com o botão direito em Servidores de Impressão e selecionar a opção Adicionar ou Remover Servidores tal como na imagem abaixo:

- Após isso nas configurações do gerenciamento de impressão você vai adicionar o servidor samba: vagrantfirstdc.smbdomain.local.br e depois clicar em adicionar a lista como na imagem abaixo:
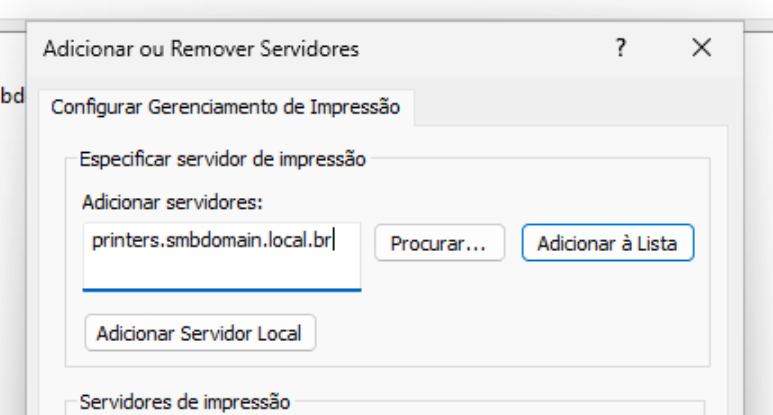
- Na mesma janela, remova os servidores previamente existentes, como na imagem abaixo:
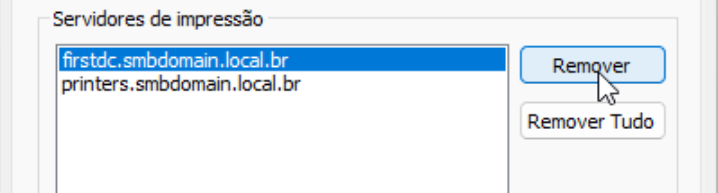
- Após isso basta clicar em OK.
3. CARREGAR UM DRIVER DE IMPRESSORA PARA UM SERVIDOR DE IMPRESSÃO SAMBA
- Agora você deve expandir a aba de gerenciamento de impressão, Servidores de impressão, vagrantfirstdc.smbdomain.local.br e depois clicar com o botão direito em Driver e selecionar a opção Adicionar Driver… tal como na imagem abaixo:
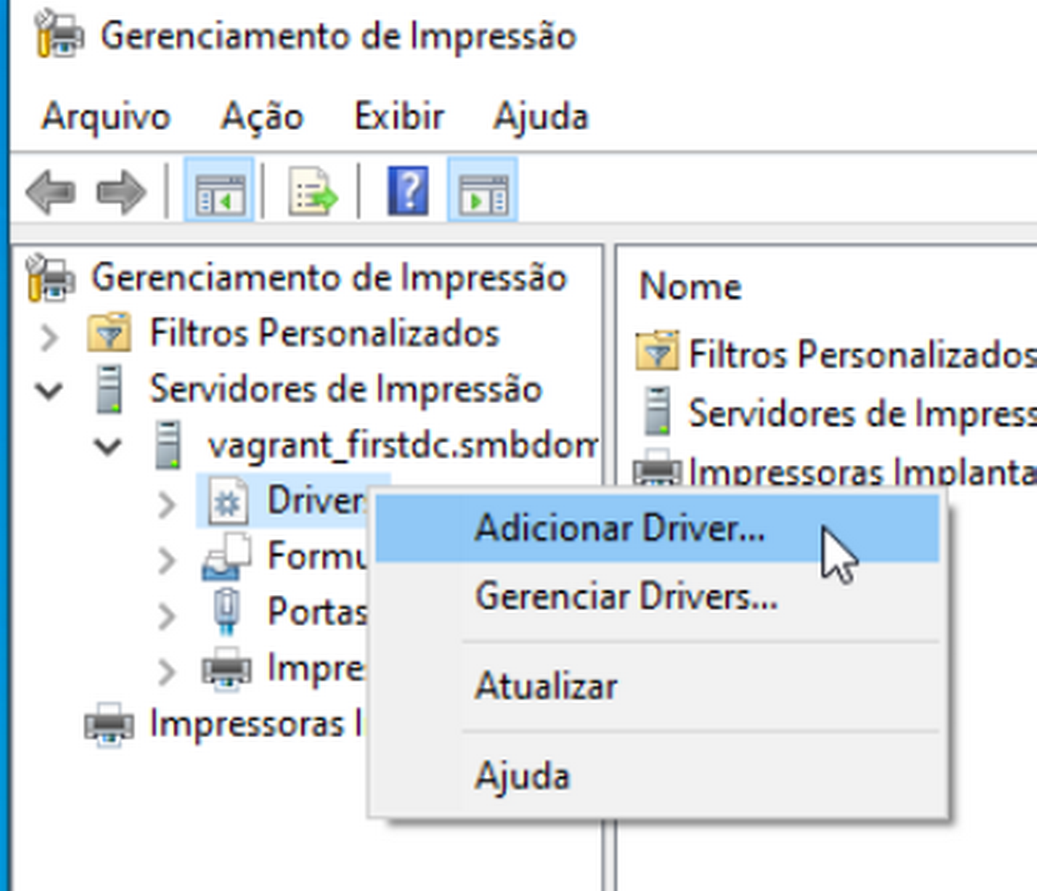
Na janela Assistente para se adicionar Driver é necessário clicar em avançar, certificar-se de marcar a opção X64, clicar em avançar e clicar em Com Disco.
Após isso é necessário localizar o arquivo .inf da impressora e clicar em OK.
E finalmente selecionar o modelo e clicar em avançar e em concluir.
4. ATRIBUIR UM DRIVER A UMA IMPRESSORA
- Ainda em Gerenciamento de Impressão, expandindo Servidores, vagrantfirstdc.smbdomain.local.br. Clique em Impressoras e com o botão direito clique novamente na impressora a qual será atribuído o driver previamente carregado selecionando a opção propriedades:
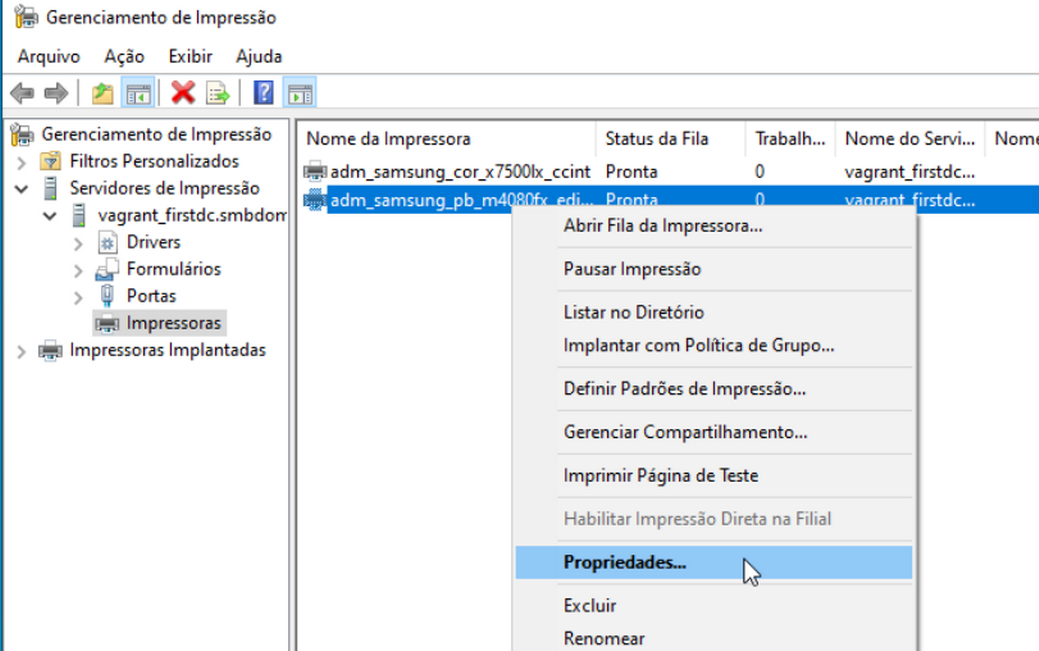
- No PopUp que se abre em seguida clique em não como no exemplo abaixo:
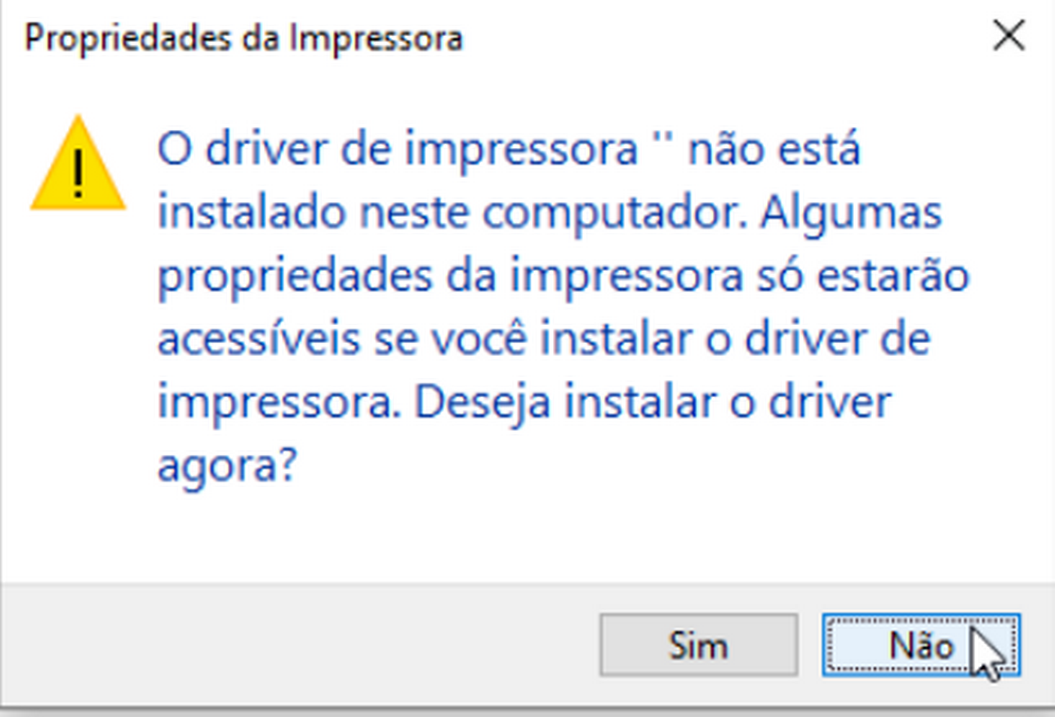
- Agora nas propriedades da impressora selecionada, navegue até a aba Avançado e em Driver, selecione o driver que foi anteriormente carregado e clique em ok.
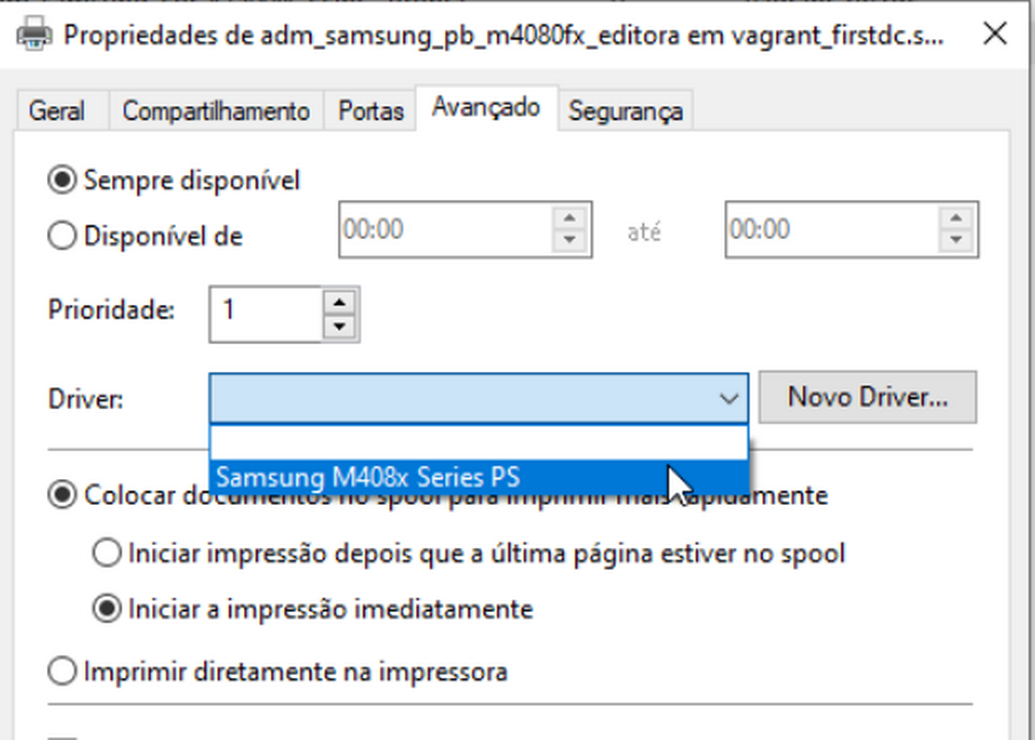
- Aparecerá a seguinte mensagem a qual você deve clicar em ok:
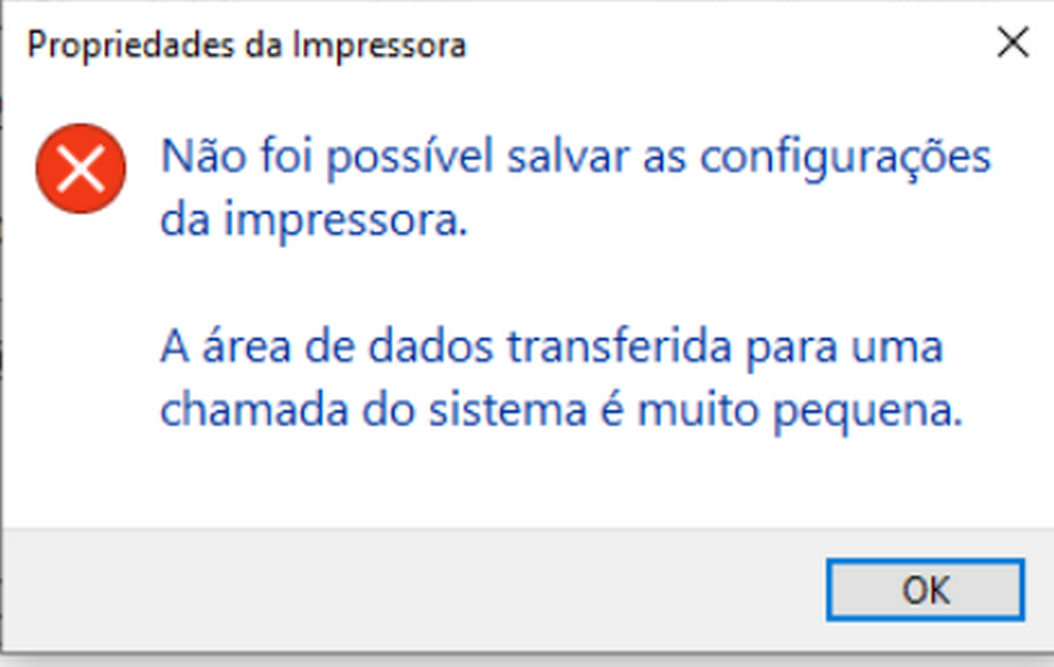
- Após isso o windows vai renomear automaticamente a sua impressora. Mas é importante que o nome dela seja o mesmo que apareça no arquivo /etc/samba/smb.conf:
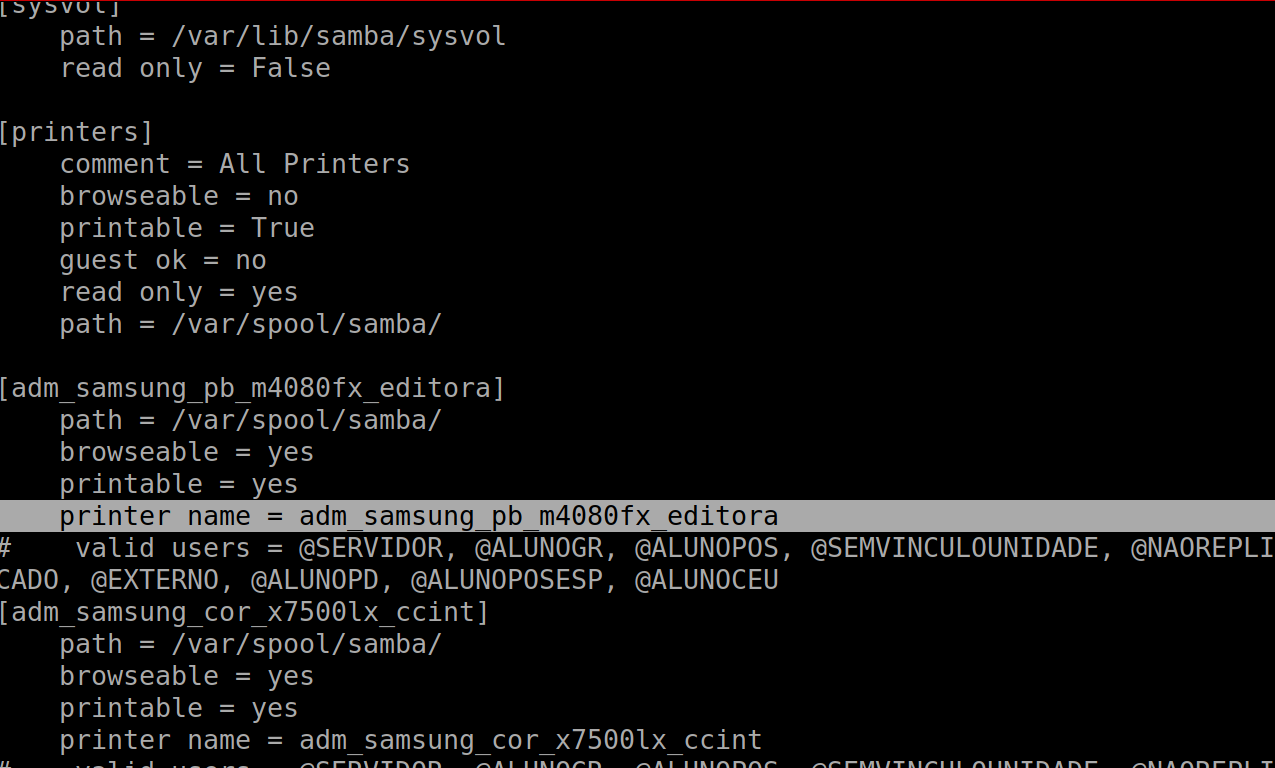
- Para isso você precisará apenas renomear o nome da impressora na ferramenta de gerenciamento de impressão e após renomear aparecerá a seguinte mensagem ao qual você precisar selecionar sim tal como no exemplo abaixo:
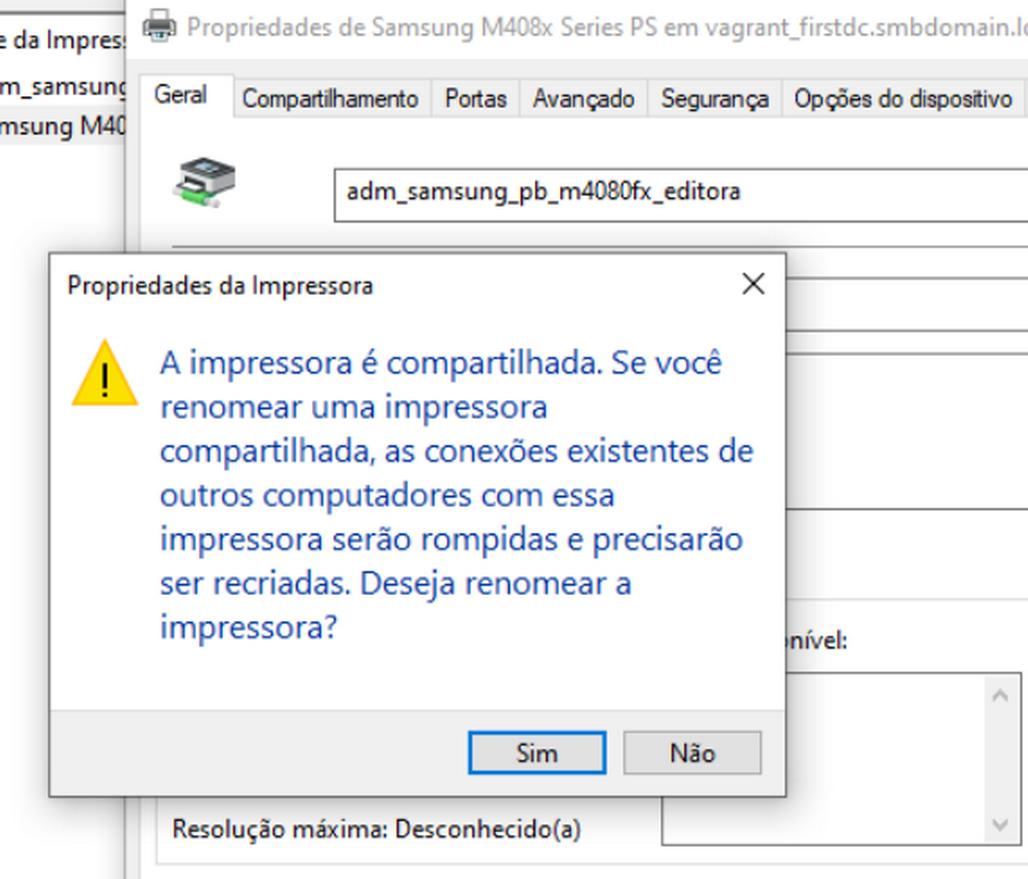
5. IMPLANTAÇÃO AUTOMÁTICA DE IMPRESSORAS:
- No editor de Gerenciamento de Política de grupo você precisa clicar em configurações do Windows como na imagem abaixo:
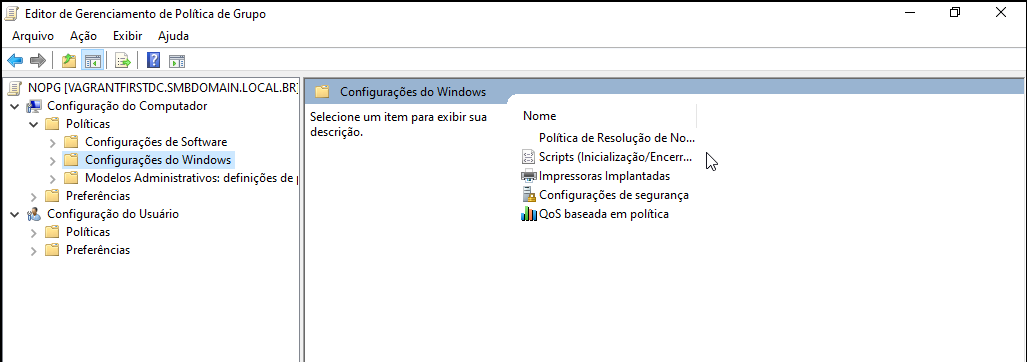
- E após clicar em configurações do windows, uma série de opções ficarão disponíveis e você deve clicar com o botão direito na impressoras implantadas e selecionar a opção implantar impressora. Tal como na foto abaixo:
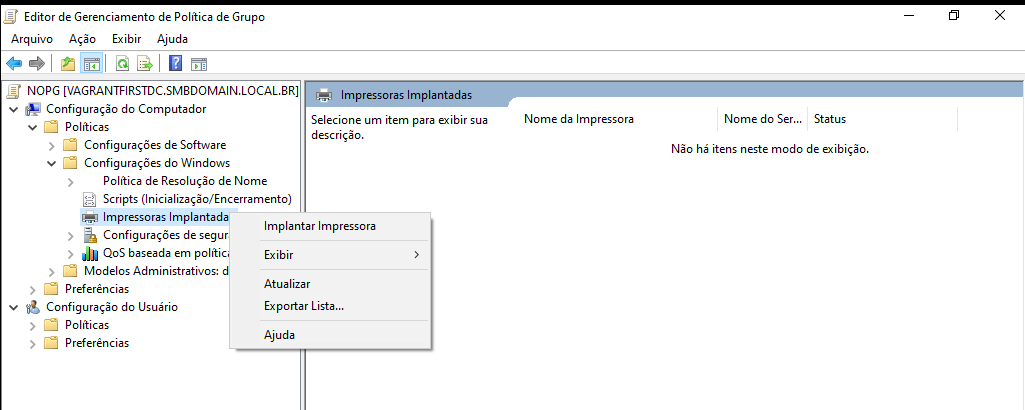
- Logo em seguida aparecerá a seguinte tela, na qual você deve adicionar o endereço da impressora que você deseja que seja disponibilizada automaticamente, após entrar como membro do domínio.
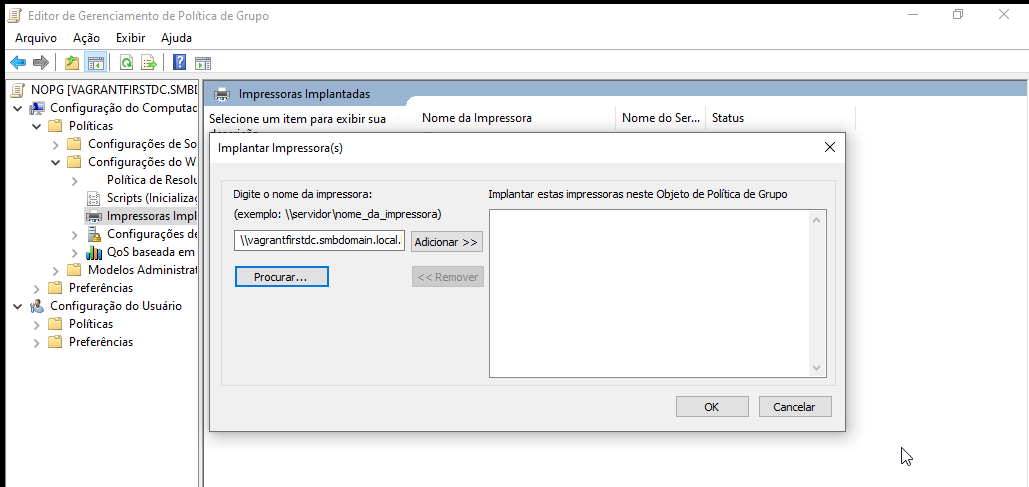
- Após isso basta clicar em adicionar e depois clicar em OK. E Após isso a tela vai ficar dessa maneira:
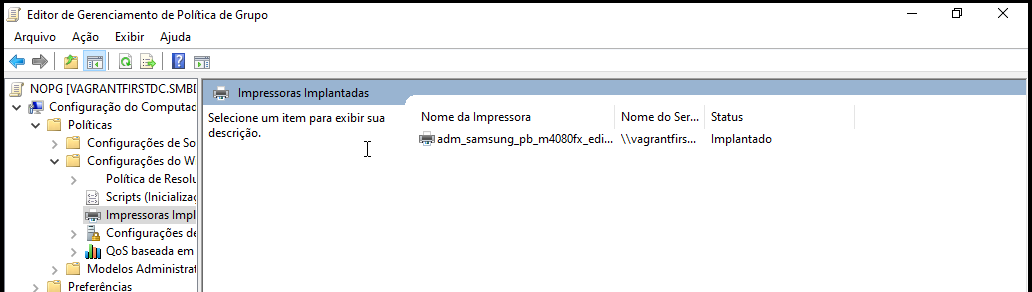
- Agora, basta reiniciar o computador e após isso quando pesquisadas na aba de impressoras do windows por Impressoras e Scanners irão aparecer todas as impressoras que você implantou.